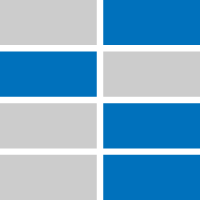Webportal Dokumentation
Willkommen! Hier erklären wir Ihnen die Grundlagen des Webportals unseres Produktkonfigurators – wie Sie sich registrieren und anmelden, wie die Hauptbildschirme aufgebaut sind und was Sie tun müssen, um Ihr maßgeschneidertes Produktkonfigurationssystem für Ihr individuelles Produkt einzurichten und einzubinden . Sie erfahren, welche Grundideen dieser Webservice ausmacht und wie unser einfaches, aber durchaus praktisches Anschauungsbeispiel – die Markise – funktioniert.
Wenn Sie ein Konto haben, bieten wir Ihnen auch grundlegende Unterstützung, um Ihr Konfigurationssystem zum Laufen zu bringen. Obwohl wir dringend empfehlen, diese Dokumentation zuerst sorgfältig zu lesen, zögern Sie nicht, uns zu kontaktieren – und genießen Sie es!
Bitte beachten Sie auch:
Eine kurze Einführung – Über uns
Anmeldung
Gehen Sie zu www.allpccloud.com und klicken Sie auf die Seite „Produktkonfigurator“, um den Anmeldebildschirm anzuzeigen. Hier können Sie ein neues Konto erstellen. Sie benötigen eine gültige E-Mail-Adresse, um Ihr Konto zu aktivieren. Während des Registrierungsprozesses wird Ihnen Ihr individueller Software-Pflegevertrag angezeigt, den Sie sorgfältig lesen und aufbewahren sollten. Sie müssen diesem Vertrag und den AGB ausdrücklich zustimmen, um sich erfolgreich registrieren zu können.
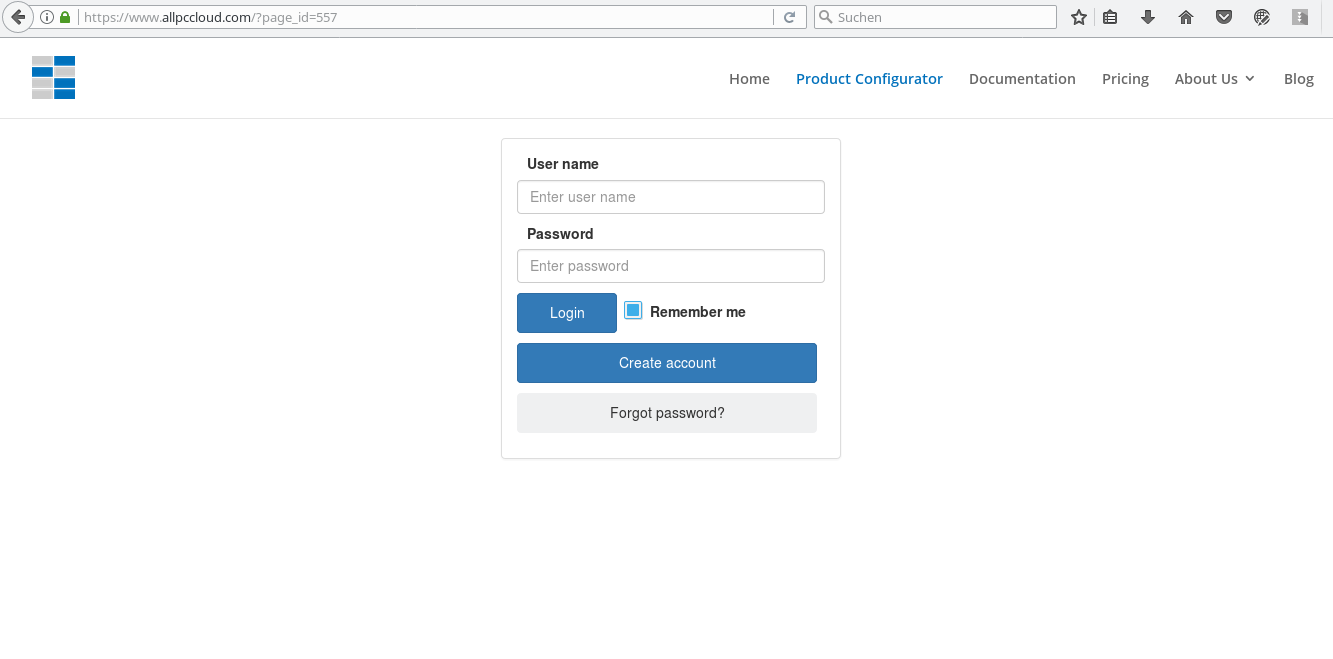
Hauptbildschirm
Nach der Anmeldung sehen Sie den Hauptbildschirm des Portals.
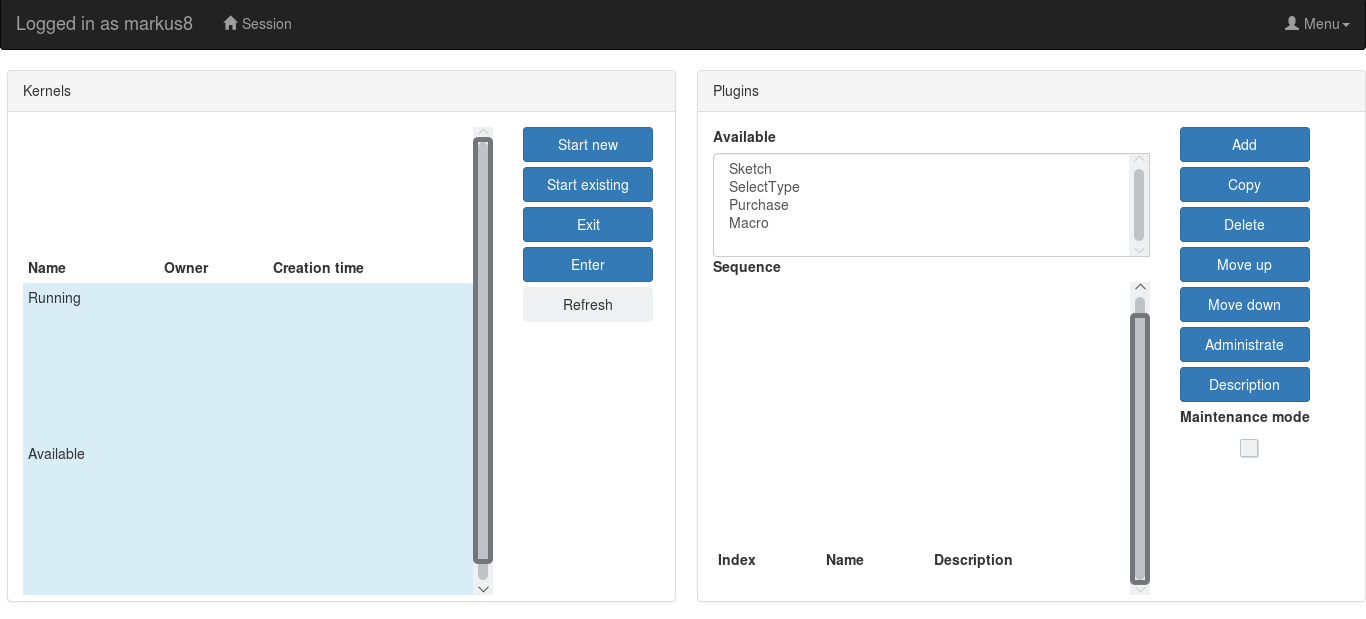
Die schwarze Leiste oben ist die Navigationsleiste, in der der Hauptbildschirm umgeschaltet werden kann und in der sich auf der rechten Seite das Anwendungsmenü befindet.
Der Hauptbildschirm ist in eine linke und eine rechte Seite geteilt. Auf der linken Seite sehen Sie eine (jetzt leere) Liste von Kerneln (auch bekannt als Transaktionen), die verfügbar sind und/oder ausgeführt werden. Kernel sind die Instanzen, in denen Produktdaten tatsächlich gespeichert werden; Jedes Mal, wenn solche Daten verarbeitet werden, ist ein laufender Kernel beteiligt. Sie können hier einen neuen Kernel erstellen, Sie können ihn starten oder stoppen. Auf dem Server bedeutet dies, dass ein neuer Kernel-Prozess gestartet oder gestoppt wird. Die Kernel schreiben Daten in die zugrunde liegende Datenbank, die eingelesen werden, wenn ein vorhandener Kernel neu gestartet wird. Auf die Kernel gehen wir später noch genauer ein.
Auf der rechten Seite des Hauptbildschirms sehen Sie die Plugin-Liste (die jetzt ebenfalls leer ist). Die Plugins definieren das Verhalten des Konfigurationsassistenten. Aus der Menge der verfügbaren Plugins können Sie die Abfolge der elementaren Schritte festlegen, die ein Käufer während des Konfigurationsprozesses durchlaufen muss. Dazu können Sie ein Plugin aus der verfügbaren Liste hinzufügen oder ein bereits in der Sequenz enthaltenes Plugin kopieren, nach oben/unten verschieben oder löschen. Die detaillierte Definition seines Verhaltens erfolgt über die Schaltfläche Verwalten und es kann auch eine schriftliche Beschreibung hinzugefügt werden.
Mit der Checkbox „Wartungsmodus“ können Sie das Wartungskennzeichen in Ihrem Konfigurator umschalten – das heißt, wenn Sie mit dem Setup noch nicht fertig sind oder Änderungen an Ihrem Setup vornehmen müssen, können Sie den Wartungsmodus einschalten, sodass nur die Shopper-Ansicht angezeigt wird ein Baubild.
Arbeiten mit Kernen
Kernel sind Container für Produktdaten. Ein Kernel enthält den Produktbaum, der die Datenbasis des Konfigurationsprozesses darstellt. Ein neuer Kernel wird erstellt und mit der Schaltfläche „Kernel starten“ gestartet. Der neue Kernel wird in der Kernelliste angezeigt.
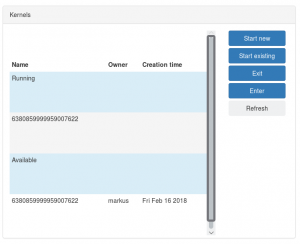
Um mit einem laufenden Kernel zu arbeiten, wählen Sie ihn aus der „Running“-Liste aus (linker Mausklick) und drücken Sie die „Enter“-Taste. Das Ergebnis ist in der Navigationsleiste ersichtlich.
![]()
Sobald Sie in einen laufenden Kernel eingeloggt sind, können Sie auch auf die nächste Portalseite, den Produktbaum, wechseln. Wenn ein Kernel nicht mehr benötigt wird, können Sie ihn stoppen (Schaltfläche „Beenden“), aber ein Kernel wird nach 10 Stunden Inaktivität sowieso automatisch gestoppt.
Der Produktbaum
Wenn Sie bei einem laufenden Kernel angemeldet sind, können Sie über die Navigationsleiste zur Produktbaumseite gehen. Klicken Sie auf „Produktbaum“, um diese nächste Seite anzuzeigen.
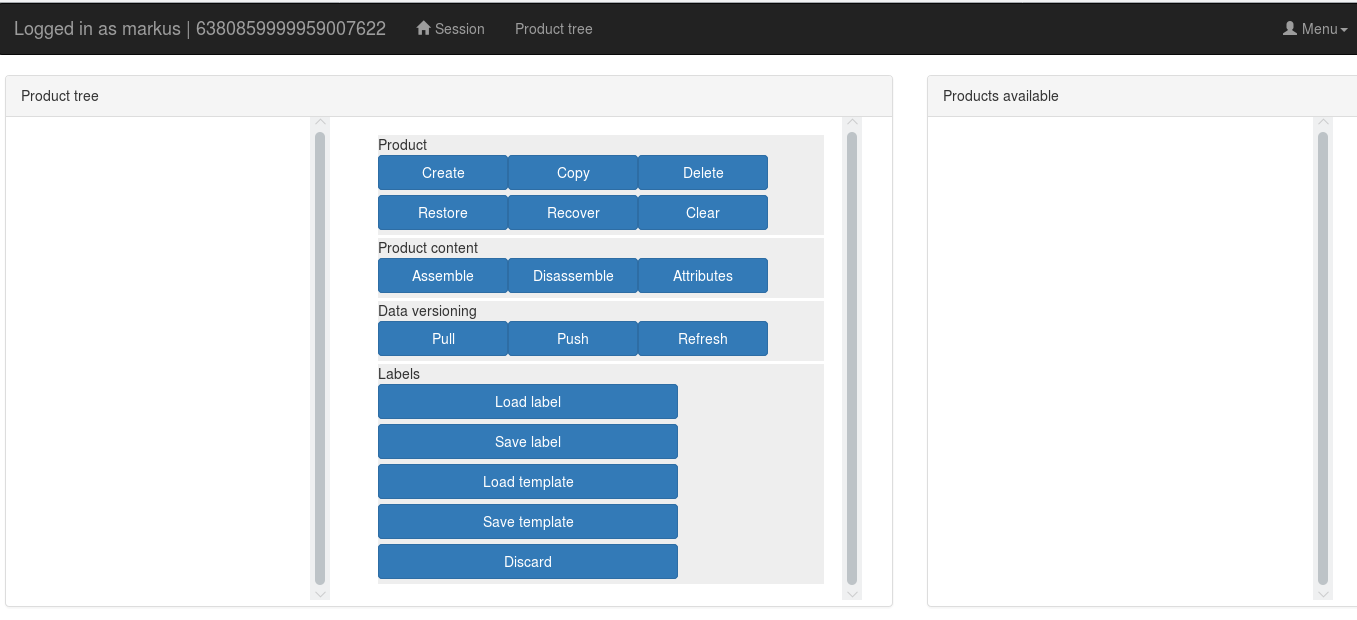
Der Produktbaum wird für eine detaillierte Beschreibung des Produkts benötigt, das Sie für die Konfiguration zur Verfügung stellen möchten. Der grundlegende Ansatz besteht darin, dass ein vollständiges Produkt aus elementareren Teilprodukten zusammengesetzt/zusammengesetzt wird. Wenn Sie Ihr Produkt so strukturiert auf Halbzeuge oder Zukaufteile heruntergebrochen haben, ist das Ergebnis der Produktbaum.
Eine gute Produktbaumstruktur ist für den Konfigurationsprozess sehr wichtig! Beachten Sie, dass Sie von einer solchen Struktur viele Vorteile haben: Sie können alle Unterteile Ihres Produkts hier überprüfen. Der Produktbaum wird benötigt, um Stücklisten zu erstellen und ua Einkaufspreise aus den Nettopreisen der elementaren Teilprodukte zu berechnen. Wenn eine Bestellung von einem Käufer generiert wird, werden die Produkte auf der Basisebene, auch bekannt als die Stammprodukte, im Bestelldokument aufgelistet.
Der Produktbaum wird auf der linken Seite des Bildschirms (jetzt leer) in hierarchischer Form angezeigt. Auf der rechten Seite werden die verschiedenen (Elementar-)Produkte in einer linearen Liste angezeigt. In der Mitte befinden sich die Schaltflächen zur Manipulation des Produktbaums, d. h. um Produkte zu erstellen/kopieren/löschen, sie zu anderen Produkten zusammenzufügen oder ihre Revisionen zu verwalten. Am wichtigsten ist, dass Sie die Produktattribute (Schaltfläche „Attribute“) bearbeiten können, die ein Produkt auf elementarer Ebene beschreiben.
Erstellen eines Produktbaums
Wir wollen nun veranschaulichen, wie sich der Produktbaum der einfachen Markisen-Demo (siehe hier) zusammensetzt Klicken Sie auf die Schaltfläche „Erstellen“, um ein Produkt für eine Dreiecksmarkise (Produktname: Markise_tri) und eine Öse zu erstellen. Das Ergebnis ist in den Bildern unten zu sehen.
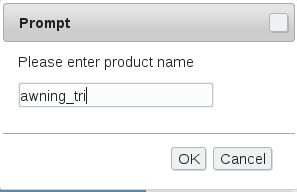
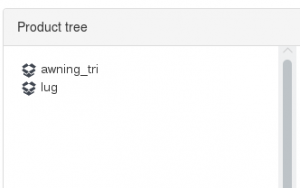
Die Produkte sind auch in der linearen Liste auf der rechten Seite des Bildschirms sichtbar. Um drei Ösen in die Markise zu montieren, markieren Sie die Markise (linke Maustaste) im Produktbaum auf der linken Seite, die Öse in der linearen Liste auf der rechten Seite und drücken Sie dreimal die Schaltfläche „Montieren“. Erweitern Sie die Markise im Produktbaum (grünes + Symbol) und erhalten Sie dieses Ergebnis:
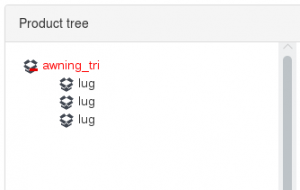
Um diesen sehr einfachen Produktbaum in der Datenbank zu speichern, drücken Sie die Schaltfläche „Push“ und bestätigen Sie im erscheinenden Dialog.
Um diesen Produktbaum als Vorlage für spätere Konfigurationsvorgänge zu speichern, wählen Sie markise_tri und drücken Sie „Vorlage speichern“. Bei einer rechteckigen Markise machen wir das ebenfalls, da der Käufer später die Wahl zwischen einer dreieckigen und einer rechteckigen Markise hat.
Produkteigenschaften
Jedes Basisprodukt muss Eigenschaften haben, um nützlich zu sein. Um Attribute zu definieren, wählen Sie das Produkt aus (entweder im Baum oder in der linearen Liste) und klicken Sie auf die Schaltfläche „Attribute“ oder den Eintrag „Produktattribute“ in der Navigationsleiste, wenn dieser verfügbar ist. Ein leerer Attributlistenbildschirm sollte jetzt angezeigt werden.
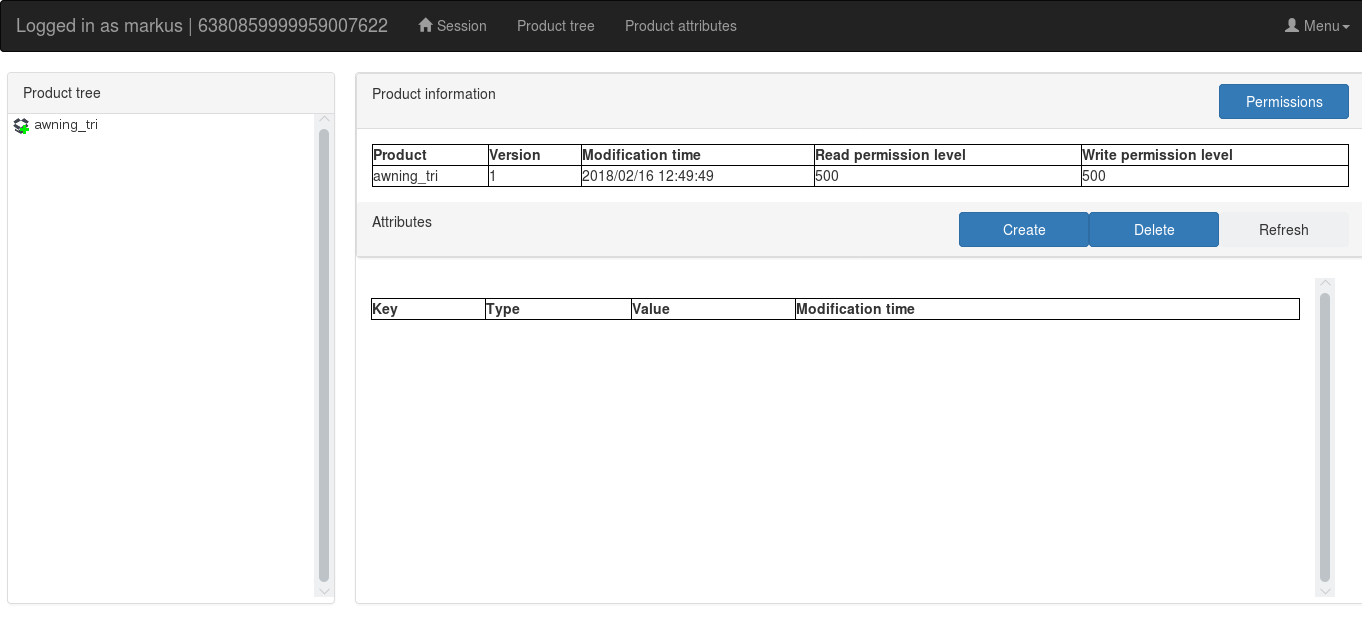
Eine Markise sollte auf jeden Fall Attribute für ihre Größe (Breite und Höhe) oder ihre Farbe enthalten. Diese können hier erstellt werden (Button „Erstellen“). Sie können auch Standardwerte zuweisen. In unserem Fall ist dies die vollständige Liste der Attribute, die für awning_tri benötigt werden:
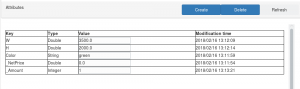
Beachten Sie, dass Attributnamen willkürlich sind, aber _NetPrice und _Amount später eine besondere Bedeutung für den Kaufprozess haben.
Für den Stollen sieht die Attributliste wie folgt aus:
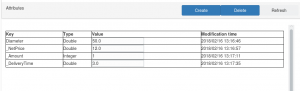
Vergessen Sie nicht, zum Bildschirm „Produktbaum“ (Navigationsleiste) zurückzukehren und die Schaltfläche „Push“ zu drücken, um die Attribute in der Datenbank zu speichern! Beachten Sie auch, dass dadurch die Versionsnummer des Produkts erhöht wird. Geänderte Produkte, die noch nicht gespeichert sind, werden im Produktbaum mit roter Textfarbe hervorgehoben. Vergessen Sie auch nicht, awning_tri und awning_rect als Vorlagen zu speichern!
Labels und Datenversionierung
Da eine Produktbeschreibung wachsen und variieren kann oder neue Produkte in die Konfiguration aufgenommen werden können, ist es sehr wichtig, den Überblick über die Änderungen zu behalten, die Produkte erfahren haben. Dies ist Gegenstand der Datenversionierung auf der Seite „Produktbaum“.
Wir haben bereits gesehen, dass neue Produktversionen erstellt werden, wenn der „Push“-Knopf gedrückt wird und ein Produkt geändert wurde. Um ältere Versionen eines einzelnen Produkts wiederherzustellen, verwenden Sie die Schaltfläche „Wiederherstellen“ und wählen Sie eine verfügbare Version aus:
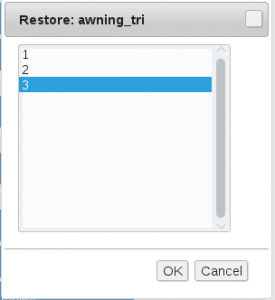
Sie können auch gelöschte Produkte wiederherstellen (Schaltfläche „Wiederherstellen“), sofern zu einem früheren Zeitpunkt eine Version gespeichert wurde. Übrigens: Wenn Sie Änderungen in Ihrem Produktbaum vornehmen, können Sie die Schaltflächen „Verwerfen“ drücken, um alle diese Änderungen zu verwerfen und zur zuletzt gepushten Version zurückzukehren.
In vielen Fällen ist es wenig sinnvoll, nur die Version eines Produkts wiederherzustellen oder wiederherzustellen. Oft möchte man den gesamten Produktbaum auf einen früheren Stand zurücksetzen. Zu diesem Zweck werden Etiketten verwendet. Ein Etikett können Sie sich als Momentaufnahme aller Produktversionen in einem aktuellen Zustand vorstellen. Einem Label muss zwingend ein Name zugeordnet werden. Um ein Etikett zu speichern, verwenden Sie die Schaltfläche „Etikett speichern“, um es erneut zu laden, verwenden Sie die Schaltfläche „Etikett laden“. Hinweis: Der Schnappschuss bezieht sich auf die Version des Produktbaums, die zuletzt gepusht wurde, was nicht unbedingt der Zustand ist, der auf dem Bildschirm sichtbar ist – also führen Sie normalerweise vor dem Speichern eines Etiketts einen „Push“ durch.
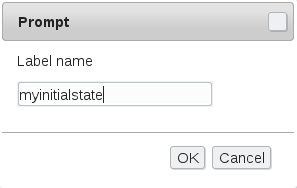
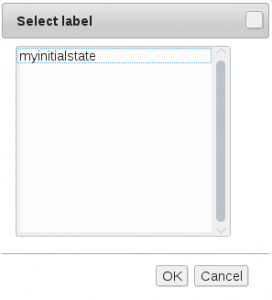
Der Label-Mechanismus wird von der Plugin-Sequenz im Konfigurationsprozess ausgiebig verwendet. Tatsächlich wird vor und nach jedem Schritt des Konfigurationsassistenten automatisch ein Etikett erstellt – dies ermöglicht dem Käufer, sich im Konfigurationsprozess beliebig vorwärts und rückwärts zu bewegen. Zu diesem Thema später mehr.
Vorlagen
Bisher haben wir nur mit einem einzigen Kernel gearbeitet, der eigentlich die Basis für alle Produktdaten ist, die in späteren Konfigurationen verwendet werden. Wenn ein Käufer einen Konfigurationsprozess startet, wird ein neuer leerer Kernel gestartet, aber da die Kernel voneinander isoliert sind, muss es einen Mechanismus geben, um die von uns definierten Produktdaten in diesen leeren Kernel zu verschieben. Dies geschieht durch Vorlagen. Ein als Vorlage gespeichertes Produkt steht anderen Kernels zur Verfügung, ebenso wie seine Unterprodukte. Beachten Sie, dass die Versionsgeschichte nicht kopiert wird: Wenn ein leerer Kernel ein Vorlagenprodukt lädt, beginnt seine Versionsnummer wieder mit 1. Auch Labels werden nicht zwischen zwei Kerneln geteilt.
Über die entsprechenden Schaltflächen auf der Seite „Produktbaum“ können Sie Vorlagen laden und speichern.
Arbeiten mit Plugins
Während Kernel Produktdaten speichern und das Herzstück der Datenseite eines Konfigurationsprozesses sind, sind Plugins für das Verhalten und das Erscheinungsbild des Konfigurators verantwortlich. Bei unserem Ansatz erfolgt die Produktkonfiguration in einem schrittweisen Prozess, der als Sequenz oder Assistent bezeichnet wird. Ein Käufer durchläuft jeden Schritt der Sequenz und sieht jeweils einen Bildschirm, um etwas einzugeben. Diese Eingabe wird in Produktattributen gespeichert oder sorgt dafür, dass einige Vorlagen geladen werden. Beim Wechsel zum nächsten Schritt werden die neuen Daten gepusht und ein Label erstellt. Analog zum Shopper, der den Prozess durchläuft und immer mehr Eingaben macht, baut sich der Produktbaum schrittweise auf, bis der Endzustand erreicht ist und der Shopper das von ihm konfigurierte Produkt bestellen kann.
In unserem Beispiel sieht die Plugin-Reihenfolge so aus:
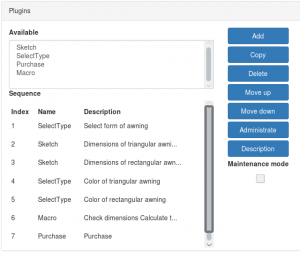
Aus der Liste der verfügbaren Plugins wird ein Typ ausgewählt und an die Sequenz angehängt (Schaltfläche „Hinzufügen“). Derzeit sind vier grundlegende Plugin-Typen verfügbar:
-
Skizze: Geben Sie die Abmessungen einer Skizze ein. Sie können eine Liste von Produktattributen definieren, auf die in diesem Schritt zugegriffen werden kann. Damit sind nicht unbedingt reelle Zahlenattribute gemeint; Ganzzahlen, Strings und boolesche Werte sind ebenfalls möglich. Die Skizze selbst ist ein Bild, das hochgeladen werden muss (png-Datei). In unserem Beispiel verwenden wir dieses Plugin, um die Abmessungen unserer Markise zu definieren.
-
SelectType: Mit diesem Plugin kann eine Selektion durchgeführt werden. In unserem Beispiel verwenden wir es, um den Käufern die Auswahl einer Form (dreieckig/rechteckig) und später die Auswahl einer Farbe zu ermöglichen. Für jeden auswählbaren Punkt kann ein anschauliches Bild hochgeladen und eine Bildunterschrift gesetzt werden – wie bei allen Plugins sind mehrsprachige Textbeschriftungen möglich, um einen schnellen Sprachwechsel zu ermöglichen. Es kann definiert werden, was nach der Auswahl passiert – beispielsweise kann eine Vorlage geladen oder ein Attribut auf einen bestimmten Wert gesetzt werden. Außerdem kann festgelegt werden, welcher Sequenzschritt der nächste ist, abhängig von der vom Käufer getroffenen Wahl.
-
Makro: Hier können Sie ein BASIC-Skript hochladen, das ausgeführt wird, wenn dieser Schritt ausgeführt wird. Dies ist oft notwendig, um Eingabedaten zu überprüfen, Berechnungen durchzuführen oder einige logische Entscheidungen zu treffen, was der nächste Schritt im Konfigurationsverfahren ist. In unserem Beispiel werden die Maße geprüft – nur ein sinnvoller Bereich ist möglich, bei Fehleingaben des Käufers ist ein weiteres Fortkommen im Assistenten ausgeschlossen –, ein Nettopreis berechnet und etwas ausgegeben. Ein Makro muss die nächsten Schritte im Konfiguratorassistenten explizit aktivieren. Die BASIC-Skriptsprache ist hier dokumentiert.
-
Kauf: Normalerweise wird dieses Plugin am Ende eines Konfigurationsprozesses verwendet. Es ermöglicht dem Käufer, den Konfigurationsprozess abzuschließen, indem er das/die Endprodukt(e) bestellt. Dazu wird ein Endpreis und eine Lieferzeit berechnet (unter Verwendung der speziellen Attribute _NetPrice und _DeliveryTime in jedem Produkt), auch für eine größere, aber kündbare Menge (Attribut _Amount). Es wird eine Stückliste erstellt und auch eine Rechnung oder ein Angebotsdokument, das dem Käufer ausgehändigt wird – dazu fragt das Plugin auch nach seinen persönlichen Daten. Für eine geeignete Preiskalkulation können Werte für Deckungsbeitrag und Umsatzsteuer eingegeben werden. Zur formalen Korrektheit kann ein Link zu einer AGB-Seite gesetzt und eine Rechnungs-/Angebotsdokumentvorlage hochgeladen werden.
Normalerweise wird die Assistentensequenz nicht streng linear ausgeführt. In unserem Beispiel wird je nach Wahl der Markisenform entweder das Sketch-Plugin für die dreieckige oder für die rechteckige Form aufgerufen, während das andere weggelassen wird. Alle Plugins haben die Möglichkeit, solche Forkings zu beeinflussen.
Das Menü der Navigationsleiste
Das Menü in der Navigationsleiste bietet Ihnen einige weitere administrative, aber dennoch wichtige Funktionen, die Sie benötigen, um unseren Webservice ordnungsgemäß zu betreiben. Sie kann durch Klicken auf das Symbol oben rechts in der Leiste geöffnet werden:
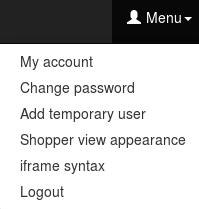
Dies sind die verfügbaren Optionen:
-
Mein Konto: Hier können Sie Ihre persönlichen Daten bearbeiten und auch den aktuellen Gebührenstand Ihres Kontos einsehen. Dies sollte ziemlich selbsterklärend sein.
-
Passwort ändern: Wenn Sie diesen Punkt auswählen, wird eine E-Mail an Ihre E-Mail-Adresse gesendet, die einen Link zu einer Seite enthält, auf der Sie ein neues Passwort für Ihr Konto eingeben können.
-
Temporären Benutzer hinzufügen: Hier können Sie weitere Benutzer hinzufügen, die Zugriff auf Ihr Konfigurator-Portal haben – z. wenn Sie mehr als eine Person in Ihrer Organisation haben, die für die Arbeit mit dem Portal bestimmt ist. Es fallen keine zusätzlichen Gebühren an.
- Aussehen der Shopper-Ansicht: Hier können Sie das Aussehen der Shopper-Ansichten der Plugins bearbeiten, um es an Ihre Hosting-Seite anzupassen. Beachten Sie, dass dies keine Auswirkungen auf das Portal selbst hat, aber Sie können die Ergebnisse nicht in der Vorschau anzeigen, wenn Sie Ihre Plugins verwalten.
-
Iframe-Syntax: SEHR wichtig! Hier erhalten Sie die <iframe >Syntax, die benötigt wird, um das Konfigurator-Portal – die für die Shopper, Ihre Kunden, verfügbare Ansicht – in Ihre Webpräsenz einzubinden. So ein <iframe>Tag ist ein Standard-HTML-Element, das in praktisch jedes Content-Management-System oder jede statische HTML-Seite eingebettet werden kann, sehr ähnlich einem Hyperlink. Ihr Webmaster sollte mit einem solchen Tag problemlos umgehen können.
-
Abmelden: Melden Sie sich vom Portal ab und kehren Sie zum Anmeldebildschirm zurück.